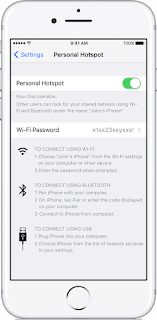How do I password protect my files and folders in Windows?
Because most versions of Windows do not include a method of password protecting your files and folders, this page provides steps for encrypting files and folders instead. To password protect your files and folders in Windows, you need to use a third-party program.
Microsoft Windows Vista, 7, 8, and 10 users
Unfortunately, Windows Vista, Windows 7, Windows 8, and Windows 10 do not provide any features for password protecting files or folders. You need to use a third-party software program to accomplish this.
If you want to encrypt a file or folder, this can be done by following these steps:
If you want to encrypt a file or folder, this can be done by following these steps:
- Select the file or folder you want to encrypt.
- Right-click the file or folder and select Properties.
- On the General tab, click the Advanced button.
- Check the box for the "Encrypt contents to secure data" option, then click OK on both windows.
Microsoft Windows XP Professional users
The steps below for encrypting the files on Windows XP Professional apply to users who are using a computer that has two or more accounts. If you are using a single account, see the other security solutions section.
- Select the file or folder you want to encrypt.
- Right-click the file or folder and click Properties.
- On the General tab, click the Advanced button.
- Check the "Encrypt contents to secure data" option.
- Click Apply and then OK.
Encrypt contents to secure data is grayed out
If you are using the Home edition of Microsoft Windows XP, see the Windows XP Home steps.
Show "Encrypt" on the context menu
The newest version of TweakUI also enables you to show the Encrypt option in the context menu. To do this, follow the steps below.
- Open TweakUI.
- In the TweakUI window, select Explorer.
- In the right side of the window under Settings, locate Show 'Encrypt' on the context menu and check the box. This option should be below Prefix 'shortcut to' on new shortcuts and above Show 'View workgroup computers' in NetPlaces.
- I'm missing "Show 'Encrypt' on the context menu" in TweakUI.
Microsoft Windows XP Home users
- Select the file or folder you want to encrypt.
- Right-click the file or folder and click Properties.
- Click the Sharing tab.
- Check the box Make this folder private.
- Click Apply and then OK.
Make this folder private is grayed out
For this option to work on Microsoft Windows XP Home Edition, you must meet the below requirements.
- The hard drive must be formatted in NTFS and not FAT32 File System.
- The folder you are attempting to encrypt is your personal folder. For example, if your name is Bob, you must encrypt the following folder or a folder within it:
- You cannot encrypt any folders outside of this folder. If you want to encrypt folders outside of this folder, see the other security solutions section below.
Other security solutions for protecting your files and folders in Windows
- File and folders not frequently used - An easy way to password protect files is to create an archive of the files using a compression tool. When the archive is created, you can encrypt the contents by specifying a password.
- Windows ME and Windows XP users - Windows ME and Windows XP come with their own compression utility. This utility can also be used to compress and password-protect files.
- Windows Vista and Windows 7 users - Windows Vista and Windows 7 also include a compression utility. However, password protection for the compressed files is not possible without the use of a third-party software program.
Tip
When a file is compressed, users can still view a listing of the files in the compressed file. If you want both your file names and the contents to be hidden, move all the files into a single folder and password protect that folder.
File and folders frequently used or accessed
If you need to password protect or encrypt data you frequently use, you need to install a third-party program that allows you to protect your files and folders. Below are some free and commercial solutions.
- 7-Zip - A free file and folder zipping utility, which also includes the ability to password-protect zipped files and folders.
- AxCrypt - An excellent free encryption utility that enables users to encrypt all files within a folder and not allow those files to be viewed unless a passphrase (password) is known.
- Folder Guard - A commercial version of a password protection software that enables you to password-protect files, folders, and other Windows resources.
- Protected Folder- For a small fee, it's an excellent software program that enables you to password protect folders.
Open a search for more solutions to password-protect files and folders.
Things to remember when encrypting or password protecting files and folders
- There is no such thing as a 100% protected file. There are numerous tools, utilities, and instructions for how to break encryption and passwords on files. However, the protection methods listed above will protect your files from the majority of users who may encounter them. If you are working with really sensitive data, we suggest a commercial product for protecting your files and data.
- Even though a file or folder may be password protected, it still can be deleted (unless the program supports the ability to protect files from being deleted). Always remember to back up all your files, even those protected by passwords.
- If you forget the password, unless you're willing to spend the time attempting to break it or pay someone else to break the password, all the data in the file or folder will be lost. Thus, it is important to back up a copy of the non-password protected files or folders, just in case.