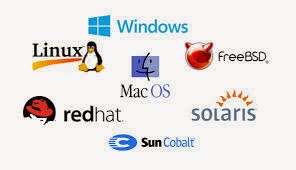Whether your mouse breaks, runs out of batteries, or if you want to have an alternative way to the cursor, you can use the arrow keys on the numeric keypad. Before proceeding, make sure the Num Lock feature is toggled on by pressing the key until you see an indicator light or can type numbers with the keypad.
- Shortcut key combo
- Windows 10
- Windows 8
- Windows 7, Vista, or XP
- How to use Mouse Keys
Shortcut in all versions of Windows
- Press Left Alt+Left Shift+Num Lock on your keyboard at the same time to get a dialog box similar to the example shown below.
- When the window appears, press Spacebar or Enter to say Yes.
- Repeat this process to turn Mouse Keys off.
Windows 10
If the shortcut key combination listed above did not work, you may enable or disable Mouse Keys, using the following steps. If your mouse isn't working, use the Tab key and Spacebar to navigate through menus.
- Press the Windows key on your keyboard.
- In the box that appears, type Ease of Access mouse settings and press Enter.
- In the Mouse Keys section, toggle the switch under Use numeric pad to move the mouse around the screen to On.
- Press Alt+F4 to exit this menu.
Windows 8
If the shortcut key combination listed above did not work, you may enable or disable Mouse Keys, using the following steps. If your mouse isn't working, use the Tab key and Spacebar to navigate through menus.
- With nothing selected, type the word "Mouse" anywhere on the Start Screen.
- Arrow down to Ease of Access mouse settings and press Enter.
- Toggle the switch under Mouse Keys to On.
- Press Alt+F4 to exit this menu.
Windows XP, Vista and 7
If the shortcut key combination listed above did not work, you may enable or disable Mouse Keys using the following steps. If your mouse isn't working, use the Tab key and Spacebar to navigate through menus.
- While viewing the Desktop, press the Windows Key or Click Start in the lower left-hand corner.
- Select Control Panel from the list on the right-hand side.
- Within the Control Panel, open Ease of Access.
- Under Ease of Access Center, select Change how your mouse works.
- Check the checkbox next to Turn on Mouse Keys.
- Select Apply then OK.
Tip: If you want to change the cursor's movement speed or other settings, select Set up Mouse Keys.
How to use Mouse Keys
The following table shows each of the keys on the Numeric Keypad and how they interact with the mouse cursor. Make sure you're only using the Keypad to execute these actions.
| Desired Action | Key Combination |
|---|---|
| Move up and to the left | Press 7 |
| Move up | Press 8 |
| Move up and to the right | Press 9 |
| Move left | Press 4 |
| Move right | Press 6 |
| Move down and to the left | Press 1 |
| Move down | Press 2 |
| Move down and to the right | Press 3 |
| Select the left mouse button | Press / |
| Select both of the mouse buttons | Press * |
| Select the right mouse button | Press - |
| Click | With the left button selected, press 5 |
| Right-click | With the right button selected, press 5 |
| Double-click | With the left button selected, press + |
| Drag an item | Point to the item, and then press 0 |
| Drop the item you are dragging | Press. |
Enjoy.....