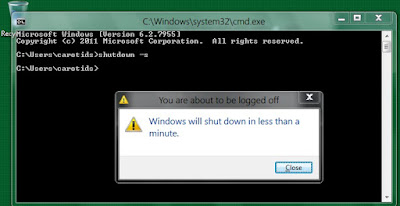Recently While Downloading Asphalt game on my Smartphone I got an Error 498 in Google Play Store. To be Exact, the Error Reads “Error 498 has occurred while communicating with the server“.
I Tried again but the Same Error Again. After Few Tweaks, I was finally able to download and Install Asphalt on my Phone.
Because I Faced this error in Google Play store, I thought there will be many other people facing the same error and so this Guide on how to Fix Error 498 in Gooogle Play store.
Here on this page, I will be sharing a few methods that will help you to get rid of it. Though anyone listed Method will not work for Everyone to Get rid of Google Play Error 498 because different reasons are responsible to cause this error.
CAUSES OF ERROR 498 IN PLAY STORE
A few things cause this Error on your Smartphone while you try to download any app from the Google Play store.
- The most common issue is the Size of Device’s Cache Partition. You will get Error 498 in play store if you try to download apps that are larger in size then your Device’s Cache partition.
For Eg: Your Cache partition is of 30M and you try to download an app with Size 35M then you might get this error. Usually, the Play store has issues when downloading apps that are large in size.
- Another Reason is Google Servers from where you are trying to download the apps might be under maintenance. So if you are downloading an App and you get Play store error 498 messages then Server may be the issue. Just wait and try to download it again.
So these were just a Couple of Possible Reasons for a User to get this Error in Google Play store, Now let us see Some Possible Ways to Fix it.
5 WAYS TO FIX GOOGLE PLAY STORE ERROR 498
METHOD 1: CLEARING CACHE
Most Common Reason you might be facing this Error is because of Cache, so I will start the Methods list by Recommending you to Clear the Cache.
To do So, Just navigate to Settings > Applications > Manage Applications > Select Google Play store > Clear Data & Clear Cache.
Now Try and download the App if Cache was the problem and clearing it solved the Issue for you. One more reason for listing this method on top is this worked for me and I was able to download the game easily after clearing the Cache. Though the Solution for all might not be the same so try below methods too.
METHOD 2: USE WIFI TO DOWNLOAD.
Many times your Internet Service Provider(ISP) Creates this Problem of Error 498 and many other Errors. so Try and get access to Wifi somehow and try to download the app that giving you the Error.
METHOD 3: ADDING NEW PLAY STORE ACCOUNT.
You will need to add a new Play store account to fix this Error. Go to Settings > Accounts > Add New Account > Click on Google > Next > Enter email > Done.
After setting up a new Play store account try to download the same app and see if this has Solved your Problem.
METHOD 4: CONNECTING WITH COMPUTER:
One of my friends reported that he fixed Error 498 by installing apps from Computer to Smartphone. You just need to connect your Smartphone to Computer Using USB Cable. then go to Google Play Store using your Favorite Browser on your Computer. Then Search for the App which was getting an error on your Smartphone.
Click on the Preferred Result that you get, next On the App page you will see Install button. Click it to Download that app On your Smartphone. No, it will not Install on your Computer. it will install on your Smartphone. Just make sure your Smartphone is Connected or else you will not See Install Button.
METHOD 5: UNINSTALL & REINSTALL GOOGLE PLAY STORE:
If your Phone is Rooted then You might just want to Uninstall and Then Reinstall Google Play store so that to make sure that you actually get rid of Error 498 in Google Play Store. If any of the above-Listed methods don’t work for you then go for this one and you will fix it for sure.
So these were 5 Methods to Fix Error 498 In Play Store. I hope this helps you to get rid of this error and you can again download your favorite app from play store just like before.
If this Help then please don’t forget to spend a few seconds and Comment below which Method solved the Issue for you. Or If you have any other way to get rid of this error message in the play store then feel free to share it in Comments below.