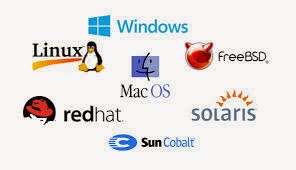How to turn your iPhone into a Wi-Fi hotspot
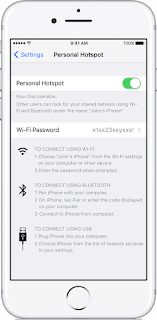 There are many good things about turning your iPhone to a wireless hotspot. For example, you are traveling somewhere and you are carrying your laptop or tablet. You have two options, you can work offline on the tablet or laptop, or browse the internet on a very small screen. It would be great if you could use your 3G or 4G connection of the iPhone and go online on your laptop or tablet, right?
There are many good things about turning your iPhone to a wireless hotspot. For example, you are traveling somewhere and you are carrying your laptop or tablet. You have two options, you can work offline on the tablet or laptop, or browse the internet on a very small screen. It would be great if you could use your 3G or 4G connection of the iPhone and go online on your laptop or tablet, right?The good thing is that you can easily do this with your iPhone. It is quite easy to share your cellular connection with other devices you use. This feature is popular as tethering and it is really helpful -you don’t have to look for a café or a restaurant to use the internet or search for a free public hotspot.
Turning your iPhone to a wireless hotspot is quite easy. However, we recommend you to contact your carrier first and see if they allow this option or whether it is included in your monthly plan. This will exclude the chances of any unplanned extra fees. You also have to take care of your monthly bandwidth quota. In case you have limited bandwidth for the month, make sure to use this option only when you really need it.
Why should I create a Wi-Fi hotspot with my iPhone?
Let's say you're traveling with your iPhone and MacBook or a Wi-Fi-only iPad and want to do some work. At this point you've got two options: do the work on the larger-screen devices, but without being able to connect to any online resources; or go online but be stuck with a smaller screen.Turning your iPhone into a Wi-Fi hotspot gives you a handy third option, allowing the laptop and tablet to piggyback on the phone's web connection. Wi-Fi hotspots are great for working on the go.
It's easy to turn your iPhone into a hotspot, but you may wish to speak to your phone carrier first or at least check your contract's terms and conditions; some networks prefer you not to do this and may charge you extra (or cap your data allowance) if they spot you set up a hotspot.
And while we're talking about data allowances, this is another thing to bear in mind: if you have a limited allowance you should only use the Wi-Fi hotspot for a short amount of time.
How to create an iPhone hotspot
Tethering basically transforms your iPhone into a wireless router just like the ones we all have at our homes. Of course, you won’t be able to login to the new router using its default IP (for example 192.168.1.1 and password) and tweak its settings, but it practically does the same job. Then the iPhone sends a wireless signals which enables us to connect our devices to the internet. The laptop or tablet can connect to the iPhone either by USB, or Bluetooth or wireless. It is quite good to know that your beloved iPhone can do this. So, if you want to turn your iPhone to a wireless hotspot follow these steps:- Tap the Settings icon
- Then tap on Cellular and turn on Cellular Data. Make sure to set it to 3G or 4G in the Cellular Data Options.
- Go back and tap Personal Hotspot and turn it ON..
- Tap on Wi-Fi Password and enter a password you would like to use to connect your devices. At the same time, this will prevent others from connecting to your wireless hotspot.
- On the laptop click on the Network icon and from the available networks select the one labeled as “iPhone” or similar.
- Click on that network name and enter the password you have set up earlier.
Here's how to set up an iPhone Wi-Fi hotspot:
- Open the Settings app, then select Mobile Data. (In iOS 10 or later. In some older versions of iOS you just select Mobile.)
- Tap Personal Hotspot, and set Personal Hotspot to On. (Tap the slide so it turns green.)
- If Wi-Fi and/or Bluetooth are off, iOS will ask if you want to turn them back on. We'd recommend doing so - without them, the hotspot will be limited to USB. This is more secure, however.
- Tap 'Wi-Fi Password' and enter a suitable password. (This isn't related to your Apple ID or usual Wi-Fi connection.)
- Now check the name of the hotspot listed under To Connect Using Wi-Fi (we get "David's iPhone").
- Click the Wi-Fi icon in your Mac's Menu bar, or open the Settings app and tap Wi-Fi on an iPad, and choose the Wi-Fi hotspot.
- Enter the password from Step 4.
- That should be it. You should now be able to browse the internet on your MacBook or Wi-Fi-only iPad using the connection provided by your iPhone.
Don’t forget to turn OFF the hotspot when you don’t use it since it will drain your iPhone battery very quickly.
What are the dangers of creating an iPhone hotspot
There is always a possibility that someone will try to connect to your iPhone hotspot and use your bandwidth without your knowledge. If you have set up a password as we have mentioned before you shouldn’t worry about this. However, if someone guesses your password you will be notified when he or she gets connected to the wireless hotspot. If this happens you will be notified so you can react in time.Another thing you have to take good care of is bandwidth. It is quite easy to forget paying attention to it while you are surfing. However, you can always use third-party apps to control the bandwidth. At the same time avoid downloading large files or updating your computer. This can consume large amounts of data and very soon you will hit the limit. So, always make sure to pay attention to this. Plus, when you use your iPhone as a hotspot you will notice the battery gets drained faster than usual.
Dangers & warnings
What if someone tries to hijack your connection, burning through your data connection and/or accessing dodgy sites and content?
You should be okay because the iPhone hotspot is password-protected. (All the more reason not to choose the word "password" or something else that's easily guessed.) And you'll see a small notification at the top of your iPhone's screen when a device accesses its hotspot, so you'll get a warning if someone in your train carriage does manage to guess your password.
A more important warning concerns data limits on your own surfing. It's easy to forget when accessing the web over a device that's normally limited to Wi-Fi connections, that you're working against a 3G or 4G data limit. Remember that you're on the clock, so to speak, and we'd suggest avoiding downloading large apps and similar.