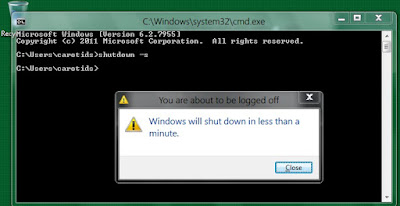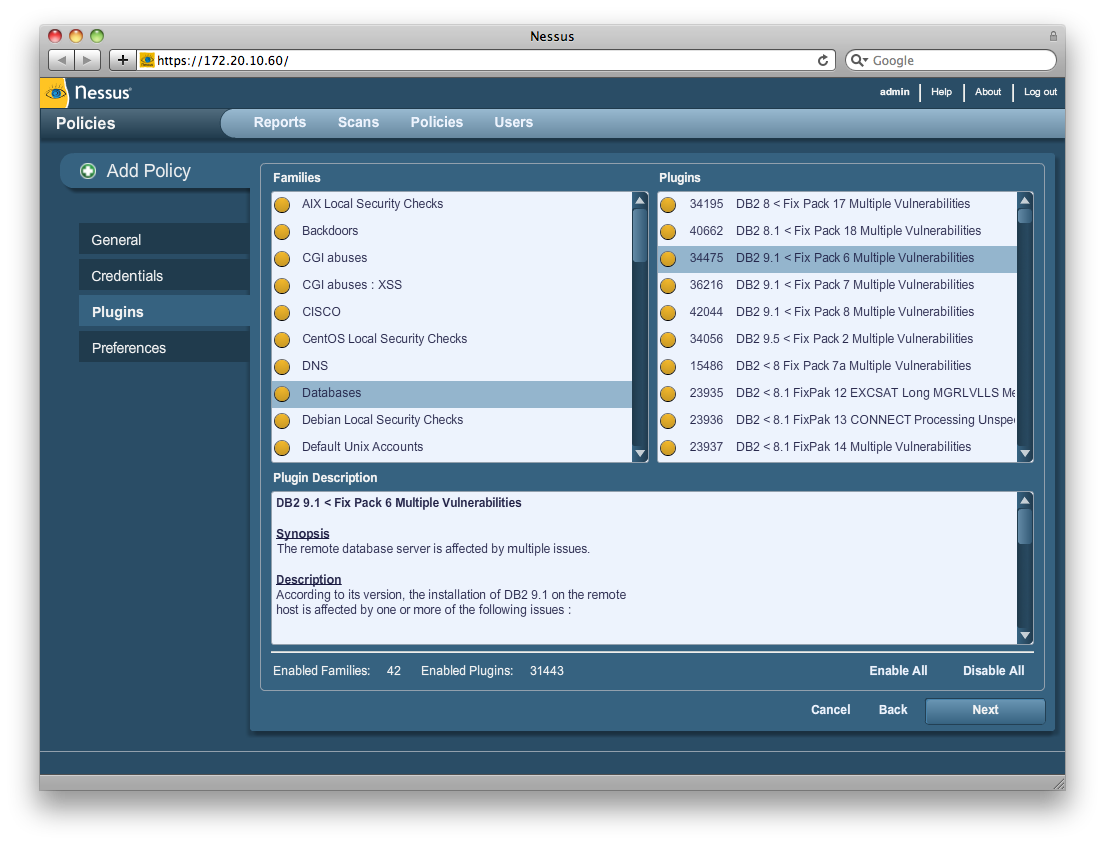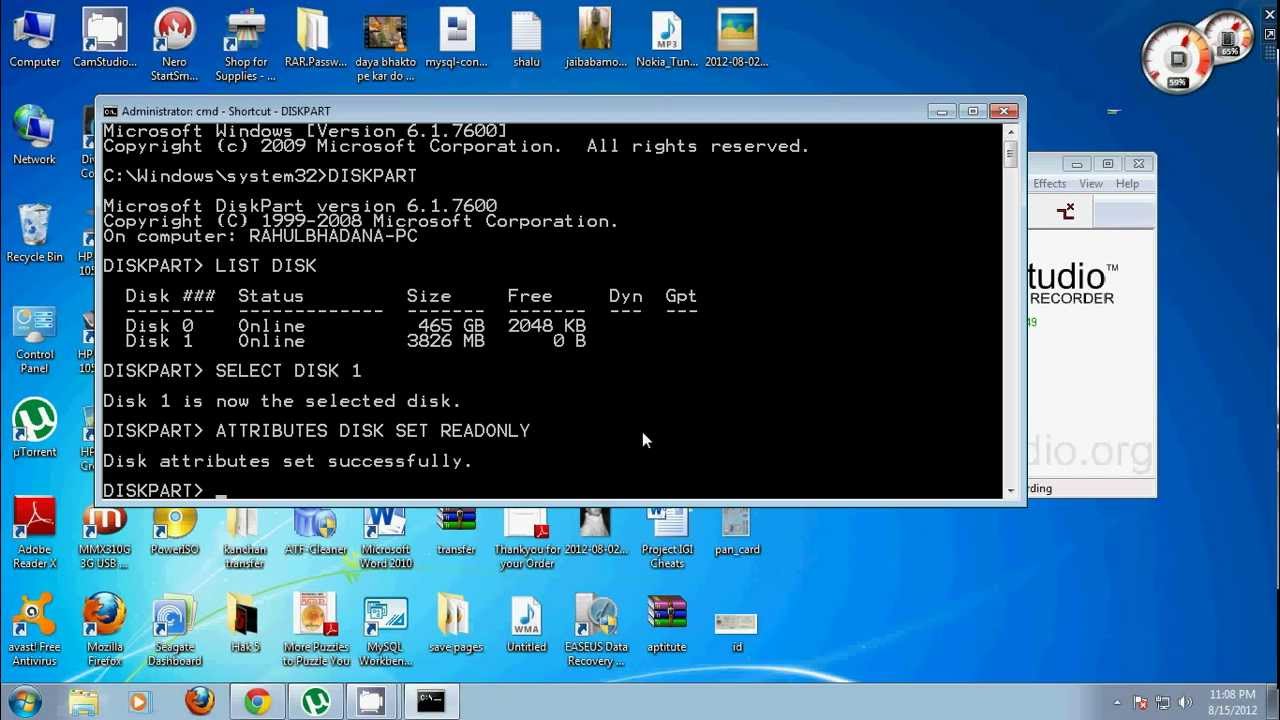Here are the top best 20 android hacking apps 2016 that hackers used for pen testing, hacking, wifi hacking, Facebook, WhatsApp testing and security attacking from android, Download the apps given in the article.
Note:- This article is for knowledge and the apps shouldn’t be used for illegal activities, I am not responsible for anything happen to you.
1. AndroRAT :
AndroRAT is used for android devices for remote administration. Basically, the Remote Administration tool is a client-server application that helps in controlling the system without having access to the physical part of the system.
2. SpoofApp:
SpoofApp helps in spoofing calls with any caller ID number. You will receive a free5 minute Spoofcard if you are installing it the first time. With the help of SpoofCards which are sold separately, we can SpoofCall. Many other features are included as Voice changers that can change your voice. It also has the feature that you can record the whole conversation. This app is very useful and works on all Android devices. It is also a safe and virus free app.
3. Whatsapp Sniffer:
Whatsapp Sniffer Basically is a great famous android hacking app. With the use of this app, You can hack Whatsapp chats, pictures, videos, audios of your friends who are using your wi-fi hotspot. While using this tool, disable your antivirus as the antivirus can detect this app.
4. APK Inspector:

APK Inspector is used for Reverse Engineering. It is a successful GUI tool to analyze the android applications. With this, you can easily fetch the source code of any android application. This app helps to visualize compiled Android packages and corresponding DEX codes to remove licenses and credits.
5. Wi-Fi Kill:
With this app, You can disable the connection of a person who is using the Wi-Fi network. You can disable any device connected in the same Wi-Fi in which you are connected too. While using this app, make sure your phone is rooted and you can easily kick another user from Wi-Fi.
6. DroidSheep:
Droidsheep allows the same process as done in Facebook hacking you get lots of questions. It allows us to catch social accounts by hijacking sessions on the android devices present in your network. Hijacking sessions requires knowledge about how session hijacking works read on W-fi. This app is mainly used for security analysis. It can detect Arp-Spoofing on the network, Faceniff and other software.
7. Eviloperator
This app automatically connects two people in a phone call making them feel that they called each other. A good thing is you can record and save the conversation.
8.Zanti:
Zanti is the best hacking app for android devices. It covers almost all security tools related to hacking any Wi-Fi networks. This is one of the best and favorite tool for the hacking of android devices present in your network.
9.Shark for Root:
This app is mainly for a traffic sniffer for android devices. Through the use of this app, you can sniff any network and can collect lots of data and information from any Wi-Fi network. It runs on 3G and Wi-Fi and also in Froyo tethered mode.
10. android:
android is a tool designed for security Professionals for performing Denial of Service attack. Denial of Service attack is carried out on websites or web serves using android devices.
11.NESSUS:
Nessus considered the world’s most famous vulnerability scanner, used by over 75,000 organizations worldwide. Nessus is an inclusive vulnerability software used basically for scanning. Its main goal is to note potential vulnerabilities on the tested systems such as few common passwords, default passwords on some system accounts or misconfiguration or denial of service attack against the TCP/IP stack by the use of crushed packets.
12. FaceSniff :
facesniif is a hacking app particularly used to sniff Facebook Id over the same Wi-Fi network. It also helps you to catch the email address and password connected to the same Wi-Fi network. It too has many features: Blogger, Twitter, Tumblr, and many more online accounts. This app comes with a paid version but also there are many cracked versions on the internet.
13. AppUse
AppUse stands for Android Pentesting Platform Unified Standalone Environment. This virtual machine was developed by Appsec Labs. It is a unique and free platform-independent for mobile application security testing done on android devices.
14. NMAP for Android Nmap ( Network Mapper)

Nmap runs on all major types of the operating system especially console and graphical versions. Nmap is basically a free and open-source benefit for network research and security inspection. Its usefulness is also carried out by many systems and administrators for their tasks such as network monitory, managing service, upgrade schedules and many more. Its main purpose in designing is to scan large networks rapidly but works fine against single hosts.
15.Network Spoofer :
Network Spoofer is an android hacking app that allows you to change the website on another person’s computer from your Android Mobile. This app declares you how vulnerable the home network is.
16. Droidsqli:
This app is particularly used for hacking websites. Using this app, you can hack the website through the sqli attack method. It can also hack the admin username and password easily.
17. insider:
inside is an app that carries out hidden WiFi in your area. It also carries out a hidden SSID WiFi signal and also finds out a low range wifi signal present in your area. If Some smart wifi is living in your area then they set hidden SSID through which you can’t see wifi name normally on your phone.
18. Penetrate Pro
Penetrate Pro app is particularly used to hack passwords of Some routers. It calculates WPA/ WEP security keys for the routers.
19. Hackode
It’s a toolbox for hackers. Hackode is an application made for ethical hackers, IT administrators, Security analysis and cybersecurity professionals. It includes many features as DNS Dig, Google Dorks, Whois, Ping, etc.
20. WPScan
We all know that WordPress is one of the most famous CMS and is being run by millions of websites. So in that case, WPscan is the vulnerable scanner of WordPress for android devices.