Showing posts sorted by relevance for query pc. Sort by date Show all posts
Showing posts sorted by relevance for query pc. Sort by date Show all posts
Saturday 5 March 2016
Monday 4 July 2016
Recover Deleted Data In Android With Data Recovery Tools
Best free top data recovery tools (software) to recover deleted photos, images, songs or any other data in your android mobile phone to get back all deleted content including chats, etc. See the list of the tools that users can use to recover deleted files of android.
Recover Deleted Data In Android With Data Recovery Tools 2016
1. Recuva
Recuva the most powerful tool created by the software developers Piriform who are responsible for the proper CCleaner PC cleaning tool or software. It also provides you attractive interface with high quality just as other products do provide. Recuva has an inbuilt wizard that helps you in following the steps of recovery whenever you wish to recover the data.
You can even deep scan the data to increase the possibility of recovering data. All data such as pictures, audio, documents, videos and emails from any storage device.
Price: Free version and a Paid version for $24.95 (advanced file recovery, virtual hard drive support, automatic updates, premium support).
You can even deep scan the data to increase the possibility of recovering data. All data such as pictures, audio, documents, videos and emails from any storage device.
Price: Free version and a Paid version for $24.95 (advanced file recovery, virtual hard drive support, automatic updates, premium support).
2. Free Undelete
Free Undelete is another easiest recovery tool similar to Wise Data Recovery. It doesn’t provide you any latest options to customize what kind of data you are looking for. What you need to do is scan a drive and see the following results displayed.
When the scan is completed, you will see all the files that can be recovered and even show whole deleted folders. With a single click of the mouse, you can recover data from folders and can recover images, music, documents, videos, emails and even too compressed files.
Price: Free for personal use and Paid for Corporate use costing $69 and $103 for each version
Compatibility: Windows XP, Vista, 7, 8, 8.1
When the scan is completed, you will see all the files that can be recovered and even show whole deleted folders. With a single click of the mouse, you can recover data from folders and can recover images, music, documents, videos, emails and even too compressed files.
Price: Free for personal use and Paid for Corporate use costing $69 and $103 for each version
Compatibility: Windows XP, Vista, 7, 8, 8.1
3. Minitool Partition Recovery
An amazing tool whose free version is limited to 1 GB of data recovery. After that, you have to update to a paid version. This tool is capable of recovering data from formatted, damaged and even deleted parts with amazing results.
It has a feature that it recovers 5 times more files than the other tools described and divides all the files according to their extensions provided, through which it is easy to find the required file.
It’s a grace mark for people who really need some sort of deep scan. It supports FAT12, FAT16, FAT32, VFAT, NTFS, and NTFS5 file systems.
Price: Free up to 1 GB, after that, paid versions may cost $69 and $89
Compatibility: Windows XP, Vista, 7, 8, 8.1
It has a feature that it recovers 5 times more files than the other tools described and divides all the files according to their extensions provided, through which it is easy to find the required file.
It’s a grace mark for people who really need some sort of deep scan. It supports FAT12, FAT16, FAT32, VFAT, NTFS, and NTFS5 file systems.
Price: Free up to 1 GB, after that, paid versions may cost $69 and $89
Compatibility: Windows XP, Vista, 7, 8, 8.1
4. UndeleteMyFiles Pro
UndeleteMyFiles Pro software provides you many recovery features having some handy side features included in it. you can even search for media files or regular files. But if you are not satisfied with this up to, you can even add filters to look for a specific file. Assigning hidden or read-only to the specific file names. size or attribute etc.
It also provides use “Files Wiper” tool to permanently delete a file or create a “Disk Image” to make sure that no file is overwritten by other data. This tool is quick to proceed and even scans deeply to recover all the files.
Price: Free
Compatibility: Windows XP, Vista, 7, 8, 8.1 and Mac OS X
It also provides use “Files Wiper” tool to permanently delete a file or create a “Disk Image” to make sure that no file is overwritten by other data. This tool is quick to proceed and even scans deeply to recover all the files.
Price: Free
Compatibility: Windows XP, Vista, 7, 8, 8.1 and Mac OS X
5. EaseUS MobiSaver
Another recovery tool used for recovering data from Android Device. Its complexity and recovery technique is almost the same but where they lack difference is through supported formats, devices and price. This tool provides fewer file types to recover including SMS, Contacts, Documents, Videos, Audio, and Pictures.
It’ a good choice as it is a bit cheaper and also not to recover In History or Call Logs.
Price: Free version with limited features and a Pro version for $39.95 Android and $30 for iOS version.
Compatibility: Windows XP, Vista, 7, 8, 8.1 and Mac OS X & iOS 8, iPhone 6 and up to Android Lollipop
It’ a good choice as it is a bit cheaper and also not to recover In History or Call Logs.
Price: Free version with limited features and a Pro version for $39.95 Android and $30 for iOS version.
Compatibility: Windows XP, Vista, 7, 8, 8.1 and Mac OS X & iOS 8, iPhone 6 and up to Android Lollipop
6. PC Inspector File Recovery
This one is the latest tool with very complex use. It doesn’t have much of attractive interface or millions of features. This tool will le you scan a drive deeply and select which sectors to scan. A full deep scan of a 40 GB data drive will take more than 2 hours to complete.
You can also add a file name/extension filter to make easier to find a specific file. If you are an advanced user and want to scan your PC deeply, then this PC Inspector File Recovery will give you many surprises. It supports the FAT 12/16/32 and NTFS file systems
Price: Free
Compatibility: Windows XP, Vista, 7, 8, 8.1
You can also add a file name/extension filter to make easier to find a specific file. If you are an advanced user and want to scan your PC deeply, then this PC Inspector File Recovery will give you many surprises. It supports the FAT 12/16/32 and NTFS file systems
Price: Free
Compatibility: Windows XP, Vista, 7, 8, 8.1
7. Glary Undelete
Glary Undelete is a simple tool with limited features in it. But it provides you some good filtering options which help in easy finding of required files. It also has the option to scan a drive and it must be a quick drive.
All the recovered data is categorized by their extensions. You can strain your search according to size, time, state of recovery and name of the file. Glary Undelete supports Supports FAT, NTFS, NTFS + EFS file systems. It also lets the recovery of compressed or encrypted files.
Price: Free
Compatibility: Windows XP, Vista, 7, 8, 8.1
All the recovered data is categorized by their extensions. You can strain your search according to size, time, state of recovery and name of the file. Glary Undelete supports Supports FAT, NTFS, NTFS + EFS file systems. It also lets the recovery of compressed or encrypted files.
Price: Free
Compatibility: Windows XP, Vista, 7, 8, 8.1
8. Pandora Recovery
Pandora Recovery is a feature-rich in tons of customization options and deep scanning capability. It doesn’t have an attractive interface the same as Recuva but is richer in handy features. It lets you recover the FAT32 or NTFS file system. It also provides you a wizard that guides you through the process and how to scan.
You can scan a type of file, the whole drive or deep scan to look after all the files with most of the files recovered. You can even connect other removable storage devices to scan and also apply scanning methods to them.
Price: Free
Compatibility: Windows XP, Vista, 7, 8, 8.1
You can scan a type of file, the whole drive or deep scan to look after all the files with most of the files recovered. You can even connect other removable storage devices to scan and also apply scanning methods to them.
Price: Free
Compatibility: Windows XP, Vista, 7, 8, 8.1
Use the software and recover deleted files from android easily.
Saturday 5 March 2016
COMPUTER SECURITY TIPS TO PROTECT YOUR SYSTEM INFORMATION
We hear a lots and lots of concerning cases of hacking, softwares, malwares, viruses, etc, Here are some Computer Security tips to safeguard your PC/laptop against hacker intrusions, malware and different viruses that exploits your PC or Laptops.
6 COMPUTER SECURITY TIPS
1) USE A FIREWALL
A firewall is a software system that will handle outgoing and incoming Internet connections of your computer. You’ll be able to clearly use the one engineered into Windows by default, however this can be by no means the foremost Efficient. i will like to recommend Comodo Firewall which is free and straightforward to use. Using Firewall is just one of Computer Security tip that i want to mention
2) USE ANTIVIRUS
There are obvious reasons to use Anti virus Programs, but there are People that don’t have any antivirus or those who have, they have not upgraded thier antivirus since their permit has lapsed.. However there are quite powerful free antivirus Available. One must Install Antivirus to Protect and Keep thier Computer Secure
3) UPDATING SOFTWARE SYSTEM:
New vulnerabilities are found in software system or operative systems like Windows each day. So one must always updates thier software system. Keeping your installed Softwares upto date is Important, as it will Keep hackers away from breaking into your System and its Said that any upto date program Works smooth without any glitch.
4) USE COMPLICATED PASSWORDS
Users like you and me use too weak passwords that are very simple to detect for hackers, there are so many software which will try all Possible Combinations to Crack your Password, this is known as Bruteforce technique . If your secret word(password) Consists of just 4 or 5 characters, it will easily discover it.
Your Password becomes harder to crack if it consists of 8 or 9 characters which also includes numbers, letters and special characters.To check the strength of your Password, there are plenty tools over internet. This is an important Computer Security tip that everyone must Consider.
5) USE TOTALLY DIFFERENT PASSWORDS
Most common mistake people make is that they use same password everywhere over internet. Yes, its very hard to remember passwords for all accounts but its highly advisible to have different passwords for different accounts.
This Practice Comes handy if one of your account gets Compromised/Hacked, then your other accounts are still safe.
6) ALWAYS BEWARE:
- Finally, Abstain from getting hacked, Always beware while Browsing Internet, don’t transfer and install everything and anything on your PC or Laptop.
- Always check the sources of software system and websites that you just use to download programs.
- Don’t be silly and amateur hackers won’t be able to do anything to you (while serious and skilled hackers will not have any interest to hack you)
Do you have any Computer Security tip that you will like to share ? Feel free to comment below.
Thursday 5 October 2017
How To Boot Ubuntu From A USB Flash Drive
How To Boot Ubuntu From A USB Flash Drive
Below are the three methods, that can be adopted to boot Ubuntu OS from a USB Flash Drive!
Option 1: Boot Ubuntu as a Live CD from a USB Flash Drive
Use this option to install Ubuntu as a Live Install, which allows you to boot from the USB flash drive in Ubuntu, experience the Linux environment but will not retain any changes or settings after you shut down. This is a great way to get a feel for the OS, test some of it's capabilities as well as typical hardware compatibility.
Programs you may need to download:
- Ubuntu 10.04 Live CD ISO is available at ubuntu.com.
- Universal USB Installer available at pendrivelinux.com.
What you will need:
- Computer Running Windows XP/Vista/7.
- Fat32 Formatted USB 2.0 Flash Drive, at least 1GB.
- PC with a Bios that can boot from USB.
Now with all of the necessary components in place, we can begin to set up our Ubuntu Live USB Drive,
- Run the Universal USB Installer by Pendrivelinux.com that you downloaded earlier.
- Choose Ubuntu 9.10/10.04.1 Desktop i386.
- Select the Ubuntu Live CD that you downloaded earlier.
- Choose your Flash Drive.
- In this instance, we are going to leave the persistence option unchecked.
This can take anywhere from 15 minutes to 30 minutes depending on the speed of your system. At one point the progress bar will freeze until it is done, and this is the lengthiest wait of the process.
Once complete, you can reboot your computer with the USB flash drive in the USB port, press F12 for the Boot Menu and choose the removable media to boot from and you are in.
As this is a Live USB, any changes you make to the Ubuntu environment will not persist through a reboot. This is because running in this mode, Ubuntu uses available RAM in place of Swap and Hard Disk space. This option also contains the install files needed to install Ubuntu directly to your desktop if you should so desire.
Option 2: Boot Ubuntu as a Live CD with Persistence from a USB Flash Drive
This option will install Ubuntu Linux onto your flash drive with an area for persistent storage. You will be able to restart the computer, boot back into the Linux environment and all settings or changes made previously will persist.
Note: This option is particularly hard on Flash Memory, as there can be quite a bit of reading and writing to the Flash Memory.
What you will need:
- Computer Running Windows XP/Vista/7.
- Fat32 Formatted USB 2.0 Flash Drive, at least 2GB.
- PC with a Bios that can boot from USB.
- Run the Universal USB Installer by Pendrivelinux.com that you downloaded earlier.
- Choose Ubuntu 9.10/10.04.1 Desktop i386.
- Select the Ubuntu Live CD that you downloaded earlier.
- Choose your Flash Drive.
- Select the Persistence Option of 1GB Casper-RW.
Once complete, you can reboot your computer with the USB flash drive in the USB port, press F12 for the Boot Menu and choose the removable media to boot from and you are in.
As this is a Live USB with Persistence, any changes you make to the Ubuntu environment will keep through a reboot. This option also contains the install files needed to install Ubuntu directly to your desktop if you should so desire.
Option 3: Install Ubuntu directly to a USB flash drive
This option works by installing Ubuntu to the flash drive like a complete installation. It does not retain the installation files to install on another system. This will allow you to use Ubuntu exactly as if it were installed alone on the hard disk. You can boot from it with any computer that can boot from a USB flash drive.
Note: This method requires that you disable your hard drive in BIOS to prevent overwriting your current operating system and force the install onto the USB drive.
What you will need:
- USB 2.0 Flash Drive, at least 4GB.
- PC with a BIOS that can boot from USB.
- Blank CD.
- A Computer with the ability to Burn CD/DVD.
Now with all of the necessary components in place, we can begin the process,
- First, you will need to burn your Ubuntu ISO to CD using a program like ImgBurn available at ImgBurn.com.
- Boot your computer and press F2 to enter the system BIOS. Within here you will want to disable your Hard Drive. If this is not an option in your BIOS, I would suggest shutting down your computer and unplugging the power and data cables from your hard drive before proceeding. Note: If you choose not to disable your hard drive, you run the risk of installing Ubuntu on top of your current OS and can lose valuable information.
- After you have disabled your hard drive, place the Ubuntu Live CD into your computer and boot from this.
- At the initial boot screen, choose to try Ubuntu, not install.
- Once Ubuntu loads, plug in the desired flash drive into the computer.
- Now, double click on the Install Ubuntu icon that appears on the desktop.
- The first 3 screens are language, time zone, and keyboard layout.
- Now Ubuntu will notify you that there is a disk mounted, and asks to unmount it. This is your flash drive. Give it permission to unmount.
- This is the prepare disk space screen. I chose to leave mine at default and let the installer handle the partitions needed by Linux.
- Now you will see the login and user information screen.
- Now you are ready to install, click install.
- At one point during the installation, you may notice a skip button appear on the bottom left. This is to skip the auto-update, and finally the language packs. I chose to skip the language packs update.
- This may take a while, mine took about 35 minutes to complete. When it is done, eject the disk and shut down the computer. Plug your hard drive back in if necessary, or boot your computer into bios and re-enable it. Reboot your computer and press F12 to enter the boot menu, choose the flash drive and boot into Ubuntu.
Wednesday 3 August 2016
ERROR 651 – METHODS TO FIX IT IN WINDOWS 7/8
If you are a windows user then it is possible that you have Face Error 651 Anytime. There are many windows users who get affected by this error code 651 while working online.
If you are one of those windows users, then keep reading this article and carefully read out the following Detailed solutions which I have gathered after researching various websites, articles, forums, etc.
So, without consuming more time I’ll directly come over the main point of this article. Error code 651 usually occurs when the user tries to connect its broadband in windows 7 operating system.
It shows a message that Your modem (or other connecting devices) has reported an error and Usually, the message will be “Connection failed with error 651”.
In such cases, the user tries to restart the whole computer, router or modem, But You can easily make out when you are facing this problem in your windows 7 as this error code 651 shows an error message when the user is working.
HOW TO FIX ERROR 651 IN WINDOWS
There are of course lots of suggestions and solutions available online to solve this Error but let me tell you that there is no official solution available online or guarantee for fixing this problem in windows 7. So, for helping out those users I have tried to gather all types of solution which can help you out in solving this problem on your Windows 7 or 8 operating system.
You can relax and follow below fixes to this particular error you are facing.
We Recommend You to First Download Total System Care and install it, Then Run the Softwares to See what issue your Computer have in First Place. Accordingly, you can move forward with the below Solutions.
So, without consuming more time I’ll directly come over the main point of this article. Error code 651 usually occurs when a user tries to connect its broadband in windows 7 operating system.
It shows a message that Your modem (or other connecting devices) has reported an error and Usually, the message will be “Connection failed with error 651”.
In such cases, the user tries to restart the whole computer, router or modem, But You can easily make out when you are facing this problem in your windows 7 as this error code 651 shows an error message when the user is working.
HOW TO FIX ERROR 651 IN WINDOWS
There are of course lots of suggestions and solutions available online to solve this Error but let me tell you that there is no official solution available online or guarantee for fixing this problem in windows 7. So, for helping out those users I have tried to gather all types of solution which can help you out in solving this problem on your Windows 7 or 8 operating system.
You can relax and follow below fixes to this particular error you are facing.
We Recommend You to First Download Total System Care and install it, Then Run the Softwares to See what issue your Computer have in First Place. Accordingly, you can move forward with the below Solutions.
1. UNINSTALL MODEM
By uninstalling the modem, users can solve this problem. This solution is Most Common to get rid of this particular error code. It is applicable for all type of dial-up modems. There are many people who had solved this problem by this method.
2. REPLACE RASPPPSE.SYS FROM WINDOWS 7 DRIVERS DIRECTORY
I have seen that many users have successfully solved this problem by replacing the response.sys file from the windows 7 directory.
This method will only work for those users who are currently using windows 7 operating system and are facing this problem.
3. DISABLE IPV6 FOR YOUR INTERNET CONNECTION
Users can also solve this problem by turning off the IPv6 for their dialer modem. This is one of the easiest ways for solving out this problem successfully. Right-click on the Connections, Select Properties, Then Uncheck the box which says Internet Protocol Version 6 (TCP/IPv6).
5. DISABLE WINDOWS 7 AUTO TUNING FEATURE
There are many people who suggested that by turning off the auto-tuning feature we can solve this problem. This method is useful for only those users who are using a router. To Disable Auto tuning follow the below steps.
- Start a command prompt as an administrator.
- Type in the below command and Press Enter
“Netsh interface TCP set global autotuning=disabled”
6. REINSTALL LAN CARD DRIVERS
We have seen that by reinstalling the LAN card drivers, Connection Error 651 problem can be solved. Sometimes it is possible that drivers may get corrupted and this is the reason why I will suggest you install your drivers again.
7. PERFORMING CLEAN BOOT
Performing a clean boot can help the user in finding the root cause of this problem. If there is no problem with your windows services then this method will not be working for you.
8. RECREATE DIALER AND RESTART ADSL MODEM ROUTER
It is possible that your internet modem could get hanged during the connection. By removing the dialer and then creating the new dialer can help the user a lot. Restarting the ADSL modem/router can also work during such types of cases.
TIPS TO AVOID ERROR 651 IN FUTURE.
Once you have fixed this error, all you want is to avoid this error as well as other Errors that Pops up in Windows. So we recommend you to Use Pc Optimizer tools like Total System Care and make use of it on a regular basis. It will keep your PC organized. The Registry entries Errors will be fixed which are the main culprit for most of the errors in windows.
So, these are the solutions that I have found while researching to Solve the Error code 651 in windows. If you are facing this problem in your windows 7 Pc then I will strongly recommend you to try these methods once.
I hope, you have liked the above article. If you face any type of problem after reading the above article carefully then you can surely leave your comments below in the comment box. Also if you have liked anything about the above article then kindly share this article with your friends to help them too… :)
Saturday 5 March 2016
COMMON USES OF F1-F12 KEYS IN WINDOWS
You might be Using Windows for a long time but I am sure the majority of you guys don’t know all the features and Uses of F1-F12 keys on your keyboard. We all know Common shortcuts like CTRL+C to Copy and CTRL+V to Paste, But you might not know what F1, F2, F3…….F12 keys actually do and where and when to use them.
In this article, we will see Common features and Uses of F1-F12 keys, and also how these keys can be used with the Combination of CTRL and ALT keys.
VARIOUS USES OF F1-F12 KEYS IN WINDOWS
USES OF F1 KEY:
- F1 key almost everywhere is used for “Help”. if you are using windows OS and want help anywhere then press the F1 key, this will open up help window for you.
- Sometimes F1 key is used to enter the BIOS (press F1 when your computer is about to boot).
- A combination of Win + F1 keys will open the “Help and Support» Microsoft Windows.
USES OF F2 KEY:
- Rapidly rename the chosen file or folder. Works in all adaptations of Windows.
- Alt + Ctrl + F2 – Opens the Document as a Microsoft Word.
- Ctrl + F2 – Opens the Preview window in Microsoft Word.
- Frequently to enter the BIOS.
USES OF F3 KEY:
- In the MS-DOS charge line or in Windows, press F3 to rehash the last summon.
- Win + F3 – Advanced Search window opens in Microsoft Outlook.
- Shift + F3 – Changes the content in Microsoft Word, from upper to lower case or capital letters at the start of each one expression.
- If I am not mixed up, it is the F3 key which will cause the Application«Control» computers Apple, running Mac OS X.
USES OF F4 KEY:
- This opens the location bar if you press F4 in Windows Explorer and Internet Explorer.
- Rehash the last activity (MS Word )
- Ctrl + F4 – Closes the window open in the present window, for example, a tab in the program
- Alt + F4 – Closes the system window in Windows.
USES OF F5 KEY:
- Refreshes the present page (works in all advanced programs), and additionally redesign the desktop or open organizers in Windows.
- Running a slide demonstrate in Powerpoint.
USES OF F6 KEY:
- Move the cursor in the location bar (additionally works in numerous advanced programs).
- Ctrl + Shift + F6 – opens Document in Microsoft Word
USE OF F7 KEY:
- Mostly used for spelling and grammar in a document programs Microsoft (Word, Outlook, etc.)
USE OF F8 KEY:
- Pressing the F8 key while your PC is about to boot will result in booting your PC in Safe mode.
USE OF F9 KEY:
- The F9 key does not have any functionality in Windows. It may however, be used in some individual programs. To find out if it is available in the program you are using, bring up the program’s help screen and type in the words function key.
USES OF F10 KEY:
- Activates “Menu” in the open organizer window.
- Shift + F10 – works the same as the right mouse click.
- Pressing F10 while your system is booting will show you BIOS Information.
- F10 is used to enter the hidden recovery partition on computers Sony.
USE OF F11 KEY:
- F11 Key will take you to Full-screen mode and it can be used and work in any Browser.
USES OF F12 KEY:
- Opens the “Save As” in Microsoft Word.
- Shift + F12 – Saves a document in Microsoft Word.
- Ctrl + Shift + F12 – Prints a document in Microsoft Word.
- F12 key will open up the Inspect element box in any Browser.
Fn + F1 or F2 or …. F12 keys will normally do the task that is Printed on the respective keys, This is basically for Laptop Users.
With this it Concludes my list of uses of F1-F12 keys in windows, if you know any more uses then please add to this article by Commenting Below.
Sunday 1 May 2016
SHUT DOWN ANY PC ON YOUR LAN USING COMMAND PROMPT
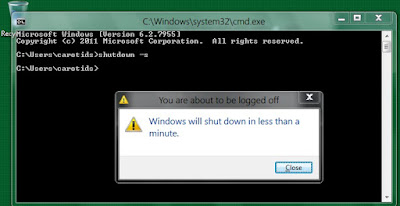
This trick will shutdown a selected pc from Your LAN network. You can apply this trick to your office or school. but I take no responsibilities for any action. It's just for fun. Here is how to use this trick :
1. Go to Start > Run and type in cmd
2. You will see the command prompt window. Now type in this command line.
shutdown.exe -i
And hit Enter. You will see the remote shutdown Window. If you know someone’s IP on a computer in your Local Area network, type in their IP Address after clicking the add button.
3. After entering the IP Address click OK. Now watch the person’s face as their computer shuts down.
Some friends have asked me that they got Access Denied error for the remote shutdown. Add the user with the privilege to force a remote shutdown on the computer you are about to Shutdown. To do this go to control panel > Administrative Tools > Local Security Settings. Now go to Security Settings > Local Policies > User Rights Assignment. Double-click on Force shutdown from a remote system in the right pane and click on Add User or Group. Add the computer that runs the remote shutdown command.
Or you can do this go the computer you are about to Shutdown
a) Go to Start > Run > type in Regedit in the dialog box and hit enter
b) Go to My Computer/HKEY_LOCAL_MACHINE /system/current control set/control/lsa
c) Find “force guest” in the right pane Double click on it to modify This entry change the value from “1″ entry to “0″
Sunday 17 September 2017
How to Find And Remove Duplicate Files In Computer
You must be aware of the fact that duplicate files in your computer can waste your precious space. There are very limited options out there to find and remove duplicate files from your computer and today we are going to share three easy methods by which you can find and easily delete duplicate files from a computer. Go through the post to know about it.
Today we perform lots of copy and paste tasks on our computer, and sometimes we copy some of the files that previously exist on our computer in some other directory. For example, if we have any duplicate movie on our computer, then it is wasting around 2-4 GB memory space on our computer. So better is to remove the duplicate files on a computer to save a lot of memory. Therefore, we are here to resolve the issue of finding and removing Duplicate Files on Computer.
How to Find And Remove Duplicate Files In Computer
By this method, you can find the files that have more than one copy and the actual path of the file to delete them. Just read out the below steps to proceed.
Step 1. First of all, download and install the Duplicate File Finder from here. Now launch the software in your operating system.
Step 2. You have to select there the folder that you want to check for duplicate files on your PC. Now on the right side, there will be an “add” button click on it and select the path to scan that file over the directory and click on OK.
Step 3. Now it will start scanning files that you have selected and also there will be a message box that appeared there along.
Step 4. Now if it finds any duplicate file, then it will display the path in a message box. Open that file and delete it to save memory.
Using Digital Volcano Duplicate Cleaner
Duplicate Cleaner is a useful program to help you organize the contents of your home hard drive or corporate network. You’d be surprised just how many redundant or duplicate files you could find forgotten in an obscure documents folder.
Duplicate Cleaner will deep scan for all types of files – photos, music, films, video, Word documents, PowerPoint presentations, text files – you name it, if it appears twice on your computer then Duplicate Cleaner will find it. Once these files are found you are provided with helpful tools to enable you to select which copies to delete or move. These files can be deleted to the recycle bin or moved elsewhere. Let’s know how to use it.
Step 1. First of all, download and install Duplicate cleaner on your computer and open the app you need to set the scan criteria and click on Start Scan to perform a scan.
Step 2. Now you have to wait for a few minutes to complete the scan.
Step 3. After the scan completes, you can see the files marked as duplicate as well as the total size of duplicate files.
You can now delete it by selecting all your duplicate files.
Using VisiPics
If you get too many pictures on your hard drive, downloaded or photographed, from several different sources, you may have many duplicates. In that case, you need a quick and easy to use program that finds and deletes all your duplicates.
VisiPics does more than just looking for identical files, it goes beyond checksums to look for similar pictures and does it all with a simple user interface. First, you will need to select the root folder or folders to find and catalog all of your pictures. It then applies five image comparison filters to measure how close pairs of images on the hard drive are.
Step 1. First of all, You need to download VisiPics on your Windows operating system from here.
Step 2. Now open the app, and you will see the screen like below.
Step 3. Now you need to select the folder that you want to scan for the duplicate pictures.
Step 4. Now hit the ‘Start’ button
Step 5. Now if the folder has any duplicate image stored, it will show you and you will get the option to delete those files from there.
That’s it! You are done. This is the easiest way to find out if any duplicate image files are present inside the folder.
Using CCleaner
CCleaner is the number-one tool for cleaning your PC. It protects your privacy and makes your computer faster and more secure! CCleaner cleans up these files and makes it faster instantly.
Step 1. First of all, you need to download and install CCleaner on your desktop computer. Once installed, you need to click on “Run CCleaner”
Step 2. Now you will see the screen like below. Here you can analyze and clean your computer.
Step 3. Now from the left panel, you need to click on “Tools”. Then you will see the screen like below.
Step 4. Now you need to select the option “Duplicate Finder”
Step 5. Now you need to select the drive or folder that you want to scan for the duplicate files. If you want to search for a specific folder, you need to click on “Add”
Step 6. After selecting the file you need to click on “Search” as shown in the image below.
That’s it! You are done, CCleaner will scan for duplicate files and will let you know if you have any duplicate files. You can delete it from the CCleaner itself.
So above is all about finding and removing duplicate files from Computer. By this, you can easily locate the duplicate files and remove them. Hope you like the post, don’t forget to share it with your friends and leave a comment below if you still need any help.































