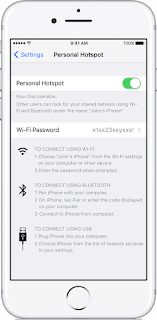Lots of hidden applications or programs exist in your Windows XP operating system. These hidden applications are really very useful and can save much time when you really know these application's utility or application. Microsoft never tells you these applications/programs description. All these hidden programs are really powerful for similar activities like registry editing, group policy editing, communicating with others, etc. This page presents lots of hidden secret programs/application and you will be glad knowing these hidden applications activities.
Lists of Hidden Secret Applications / Programs of Windows XP:
In the following paragraphs, you will find 20+ hidden secret applications or programs of Microsoft Windows XP operating system:
Private Character Editor: Hidden Font Editor Private Character Editor is used to create unique letters and logos for your font library according to your own choice. This program is totally for designing icons and Characters.
Instructions for Private Character Editor: Click on Start menu and click select Run In the “Run” window, type EUDCEDIT and hit Enter key of your keyboard...
IExpress: Hidden Install Creator IExpress program is for converting your files to EXECUTABLE files. This technology is designed to simplify the creation of a setup program. Using the step-by-step IExpress Wizard, you can create self-extracting files that automatically run the setup program contained inside. The setup program can be a .inf file or an executable program. IExpress technology automatically removes the setup files after installation, saving the user time and frustration.
Instructions for IExpress:
1. Click on the Start menu and click select Run 2. In the “Run” window, type iexpress and hit Enter key of your keyboard
Disk Cleanup: Cleaning Harddisk, This program is used for cleaning hard disk to offer more space to your hard-disk.
Instructions for Disk Cleanup:
1. Click on the Start menu and click select Run 2. In the “Run” window, type cleanmgr and hit Enter key of your keyboard.
MS-DOS Editor: Hidden Text Editor Windows XP comes with another text editor besides Notepad – it’s called the MS-DOS Editor is another text editor like Notepad and it’s commonly referred to simply as Edit. You can use it like Notepad. Moreover, it offers many more features such as the ability to work with multiple text files and change the background and text colors.
Instructions for MS-DOS Editor:
1)Click on the Start menu and click select Run.
2) In the “Run” window, type edit and hit Enter key of your keyboard.
Netmeeting: Hidden Internet Conference Application NetMeeting of Windows XP can deliver a complete Internet conferencing solution for all Windows users with multi-point data conferencing, text chat, whiteboard, and file transfer, as well as point-to-point audio and video.
Instructions for Netmeeting:
1. Click on Start menu and click select Run
2. In the “Run” window, type conf and hit Enter key of your keyboard
Windows Chat: Hidden Windows ChatProgram Windows Chat can be used to communicate with someone on another computer. But both computers must be connected to the same network (for
example, a local area network [LAN] or the Internet) and each computer must be running a similar protocol, such as TCP/IP. So, you can communicate with others easily.
Instructions for Windows Chat:
1. Click on the Start menu and click select Run 2. In the “Run” window, type winchat and hit Enter key of your keyboard
Windows Media Player 5.1: Hidden Windows Media Player Do you know that there is windows media player 5.1 in your windows XP. You can use it to listen to music.
Instructions for Windows Windows Media Player 5.1:
1. Click on Start menu and click select Run
2. In the “Run” window, type mplay32 and hit Enter key of your keyboard
Windows Media Player 6.4: Hidden Windows Media Player This is another secret of Windows XP. Here you can find Windows Media Player 6.4 (classic) to play your media files.
Instructions for Windows Media Player 6.4:
1. Click on the Start menu and click select Run 2. In the “Run” window, type mplayer2 and hit Enter key of your keyboard
Note:
Windows Media Player 6.4 (Classic) is installed along with Windows Media Player 7. The only update is that it now supports the latest codecs.
Dr. Watson: Troubleshooting tool This program Is for repairing problems in Windows
Instructions for Dr. Watson:
1. Click on the Start menu and click select Run 2. In the “Run” window, type drwtsn32 and hit Enter key of your keyboard
Clipboard Viewer: Windows ClipboardViewing This program is for viewing contents of Windows clipboard
Instructions for Clipboard Viewer:
1. Click on the Start menu and click select Run 2. In the “Run” window, type clipboard and hit Enter key of your keyboard
DirectX diagnosis: Diagnose DirectX, video, and sound This program is for viewing contents of Windows clipboard
Instructions for DirectX diagnosis:
1. Click on the Start menu and click select Run 2. In the “Run” window, type dxdiag and hit Enter key of your keyboard
Character Map: Find unusual characters This program is used for finding unusual characters.
Instructions for Character Map:
1. Click on the Start menu and click select Run 2. In the “Run” window, type charmap and hit Enter key of your keyboard
Mcft Synchronization Manager: File synchronization on the network This program is very helpful which allows synchronization of files on the network for when working offline. But this program is apparently undocumented.
Instructions for Mcft Synchronization Manager:
1. Click on the Start menu and click select Run 2. In the “Run” window, type mobsync and hit Enter key of your keyboard
ODBC Data Source Administrator: If you like to do with databases, you can use this hidden program of Windows XP.
Instructions for ODBC Data Source Administrator:
1. Click on the Start menu and click select Run 2. In the “Run” window, type odbcad32 and hit Enter key of your keyboard
Object Packager: With this secret Windows XP program, you can do with packaging objects for insertion in files, appears to have comprehensive help files
Instructions for Object Packager:
1. Click on the Start menu and click select Run 2. In the “Run” window, type packager and hit Enter key of your keyboard.
Group Policy Editor: This program is used to manage group policies and permissions
Instructions for Group Policy Editor:
1. Click on the Start menu and click select Run 2. In the “Run” window, type gpedit.msc and hit Enter key of your keyboard
System configuration: This program is used to control startup programs.
Instructions for System configuration:
1. Click on the Start menu and click select Run 2. In the “Run” window, type MSConfig and hit Enter key of your keyboard.
Driver Verifier Manager: It seems to be a utility for monitoring the actions of drivers, which might be useful for people having driver problems. Undocumented.
Instructions for Driver Verifier Manager :
1. Click on the Start menu and click select Run 2. In the “Run” window, type verifier and hit Enter key of your keyboard.
Microsoft Telnet Client: This program is used to remotely access to any device.
Instructions for Microsoft Telnet Client:
1. Click on the Start menu and click select Run 2. In the “Run” window, type telnet and hit Enter key of your keyboard.
System Monitor: System Monitor is a very useful, highly configurable tool, tells you everything you ever wanted to know about any aspect of PC performance
Instructions for System Monitor:
1. Click on the Start menu and click select Run 2. In the “Run” window, type perfmon and hit Enter key of your keyboard.
Program Manager: Program Manager is a program that can be used as a Legacy Windows 3.x desktop shell.
Instructions for Program Manager:
1. Click on the Start menu and click select Run 2. In the “Run” window, type program and hit Enter key of your keyboard.
Syskey: Secures XP Account database Syskey secures the XP account database. Use Syskey with care, it’s virtually undocumented but it appears to encrypt all passwords
Instructions for Syskey:
1. Click on the Start menu and click select Run 2. In the “Run” window, type syskey and hit Enter key of your keyboard.
System Configuration Editor: System Configuration Editor can be used to modify System.ini & Win.ini just like in Win98!
Instructions for System Configuration Editor:
1. Click on the Start menu and click select Run 2. In the “Run” window, type sysedit and hit Enter key of your keyboard.
Remote Access phone book: This program’s documentation is virtually non-existent.
Instructions for Remote Access phone book :
1. Click on the Start menu and click select Run 2. In the “Run” window, type as phone and hit Enter key of your keyboard.
Registry Editor: Registry Editor is used for hacking the Windows Registry.
Instructions for Registry Editor:
1. Click on the Start menu and click select Run 2. In the “Run” window, type regedt32 Regedit and hit Enter key of your keyboard.
Network shared folder wizard: t is used to create shared folders on the network.
Instructions for Network shared folder wizard:
1. Click on the Start menu and click select Run 2. In the “Run” window, type shrubs and hit Enter key of your keyboard.
File signature verification tool: It’s a simple file siganture verification tool.
Instructions for File signature verification tool:
1. Click on the Start menu and click select Run 2. In the “Run” window, type sigverif and hit Enter key of your keyboard.
Volume Control: This program is helpful for those people that lose it from the System Notification area.
Instructions for Volume Control: 1.Click on Start menu and click select Run 2. In the “Run” window, type sndvol32 and hit Enter key of your keyboard.