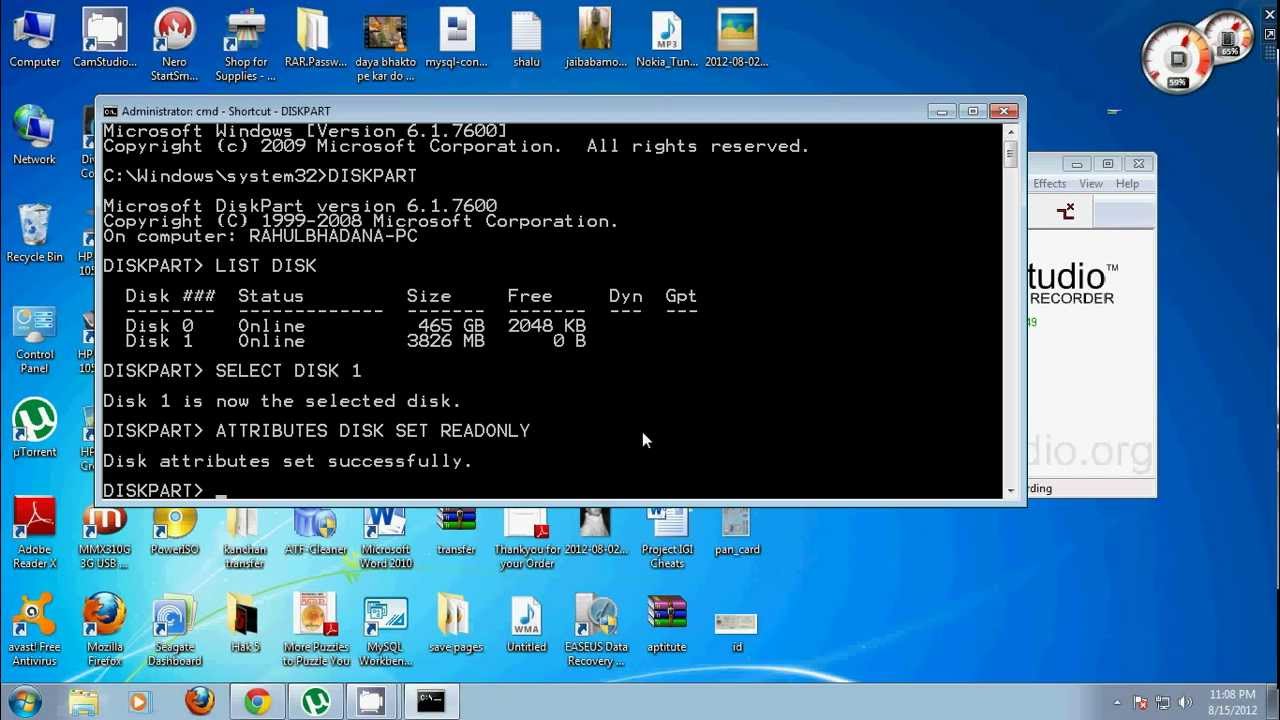Internet censorship has grown drastically over the past few years with countries like China, Pakistan, Saudi Arabia, Iran taking the lead over others in blocking sources of free unbiased information. China is known to have even forced Google to filter its search results. Government censorship is not the only reason why websites are blocked. Some network administrators also prevent users from accessing certain websites which they believe are of no use in places such as schools and sometimes, even offices. In such times, you may need to access a website that is blocked. This article explains how.
Which websites are most commonly Blocked?
Unblock website's most commonly blocked websites include websites about pop culture, health, medicine, women, religion, and politics. Social websites are also often blocked and include the likes of Facebook, Twitter, YouTube, Quora!, Pinterest, Instagram, MySpace, Reddit, Digg, Hulu, LinkedIn, Tumblr, Blogger (Blogspot), Bebo, Flickr, Yahoo! Messenger, Typepad, Technorati, StumbleUpon and Delicious. Sites like Google News, Wikipedia, Wikileaks, and eBay! are also blocked at certain places.
Access Blocked Websites at School, Work or Anywhere
There are many genuine reasons for which you might want to visit blocked websites at your school or office. Given below are the ways you can use to regain access to the blocked website you wish to visit.
1. Cache method: Most search engines maintain a cache of web pages indexed by them. You can search for a website on Google, Yahoo! or Bing and click on the cached link that is given next to the result. To load the web pages more quickly, you can visit the text-only version. Since the website is provided from the search engine's servers, it can be used to overcome IP address and URL based filtering.
2. Using Google Web Light: For users browsing on a slow mobile internet connection, Google Web Light removes all CSS styling and JavaScript to present a stripped-down version of the web page from Google's own servers. As the content is provided from Google's servers, the blocking software feels that you are visiting Google, whereas, in reality, you are viewing the blocked website. Go to Google Web Light. To visit the website of your choice, just replace top.com in the URL with the address of the website. Despite being designed for mobile devices with a slow internet connection, Google Web Light can be accessed from your computer as well.
3. Access blocked websites with Google Translate. You can use translation service from Google to visit blocked websites. To do so, enter a language different from the website's language in the 'From' field and English in the "To" field. You can also use this method to bypass software that blocks websites based on specific keyword mentions. Just translate the URL you wish to visit in a different language to overcome the keyword block.
4. Create a 2 layered unblocker: Go to Google Translate, open any proxy website inside it and then use that proxy website to access your blocked website. In this way, you can achieve a two-layered website unblocking.
5. Use RSS Readers for accessing restricted blogs: All blogs syndicate their content via RSS feeds which you can subscribe to in web-based RSS readers like Feedly to access blocked content. For example, the RSS feed of this blog is located at http://feeds.@
6. To access a blocked website, you can enter its IP address instead of the URL in your browser's address bar. This can bypass the most basic forms of website blocks. Although if the blocking software maps the IP address to the website domain, the website will still remain blocked. You can find the IP address of any website by pinging the website domain name in the Command Prompt in Windows (Terminal in other operating systems) and noting its IP address. Execute ping top-trick-for-pc.blogspot.com in the Command Prompt to ping top-trick-for-pc.blogspot.com.
7. Use IP Address to Decimal conversion: If you cannot access your blocked website by entering its IP address, you can enter the decimal equivalent of the URL's IP address to get access to it. Search Google for IP to Decimal + IP Address of the banned website and Google will convert it into decimal. Enter that into your browser's address bar and see if the blocked website opens.
8. Nyud.net: To unblock blocked websites, just add nyud.net to their URL. For example, if this blog (top-trick-for-pc.blogspot.com) is blocked, you can visit it by going to top-trick-for-pc.blogspot.com.
9. Opera Mini Simulator: Opera Mini, the mobile browser for users with a slow internet connection, can be installed on your computer. You can use this PC version to visit blocked websites as Opera Mini accesses content from Opera's servers instead of accessing it from the servers on which the website is hosted. Most websites will load through this method, although the quality of the results obtained may not be that good for JavaScript-heavy websites.
10. TOR: TOR or The Onion Router is free software that protects the privacy and security of its users by channeling data through multiple nodes to prevent the original data from being unscrambled. Although browsing through TOR is a bit slow, it is one of the most effective ways of bypassing restricted websites and protecting your privacy.
11. Proxy websites: There are many proxy websites (anonymizers) that open blocked websites on their servers and present the data to you. This hides the address of the website you are trying to visit from your internet service provider. Few popular free ones include Anonymouse and KProxy.
12. VPN software: VPN or Virtual Private Network software can be described as a tunnel under the public network that offers more anonymity than proxy websites as it also encrypts the data transferred by the blocked website thus, offering complete anonymity. Although most VPN software is available as paid software only, HotSpotShield is a popular free alternative.
13. IP hiding software: Sometimes, websites block users on a particular IP address from visiting themselves. In such cases, free IP hiding software like UltraSurf can be used to visit them. While free software offers very fewer features as compared to paid ones, they are still effective for overcoming the most common blocks.
14. Changing DNS servers: A common way of blocking websites is preventing DNS servers from giving the locations of the blocked website's servers. In such a scenario, changing your DNS servers to those of OpenDNS or Google DNS will be your best option to get over the block. As an additional advantage, this can also increase your internet speed.
15. Edit your host files: Some malware and blocking software edit your host files and add a website's address in them to prevent you from visiting it. In such a scenario, you can edit your host file with Notepad by visiting “C:\WINDOWS\system32\drivers\etc” if C is your system drive. In Windows 10, Windows 8(.1), Windows 7, a warning from UAC might be displayed.